子育てが一段落して各家庭に放置されているチャレンジタッチ用端末”チャレンジパッド”を、DIYで改造してandroid化(タブレット端末化)しました。使用できるアプリは限られますが、YoutubeやAmazon Prime Videoなども視聴できます。下記リンクにて動画も公開しておりますので、興味のある方にご確認いただきまして、DIYのご参考になれば嬉しいです。(【DIY】#18 使わなくなったチャレンジタッチ用端末をタブレット化して有効活用する)なお、今回改造したのはチャレンジパッド2とチャレンジパッド3です。(本記事は廃棄物と化した端末を改造して個人的に有効活用することを目的としています。)
1.使用されなくなったチャレンジパッド
小さなお子さんを子育てをしていく中で、Benesseさんにお世話になったご家庭は多いのではないでしょうか?我が家にも2人の子供がおりますが、どちらもBenesseさんにお世話になり、それぞれがしまじろうのぬいぐるみを持っていました。(当然、はなちゃんもセットで。)

また、最近ではタブレット端末を使用した「チャレンジタッチ」という教材がラインアップされていて多くのお子さんがそれ用の端末(チャレンジパッドなど)を持っていると思います。「自分のタブレット端末が欲しい!」という子供たちの憧れに上手く”つけ込んだ”…ではなかった”マッチした”よく出来たビジネスですね。(各ご家庭が持っているタブレット端末にアプリをダウンロードするだけでも学習出来るはずですけどね?)
しかしながら、子供たちが大きくなるにつれて”しまじろう”への興味は薄れていき、ぬいぐるみも屋根裏部屋なんかに追いやられていきます。我が家ではどちらのぬいぐるみも、最終的には親戚や知人の子供に貰われていきましたが、ゴミ捨て場に捨てられているしまじろうのぬいぐるみを見た時に、すごい切ない気持ちになったのを覚えています。
それと同じように、小学校も高学年になると家庭用のIpadなどを操作できるようになって「チャレンジタッチ」への興味も薄れていきます。我が家でも昨年中に下の子が進研ゼミさんとの契約を解約してチャレンジタッチから卒業しました。また、上の子も部屋の整理をしていたら、かなり前に使用していたチャレンジパッドが出てきたようで「処分してほしい」と頼まれました。
という訳で、私の手元には現在2台のチャレンジパッドがあります。こちらを譲渡したり捨てたりしても良いのですが、Wi-FiやBluetoothなども備えていますし、大事に使っていて壊れていないので処分するのは少し勿体ないです。
2.チャレンジタッチ用端末のAndroidタブレット化
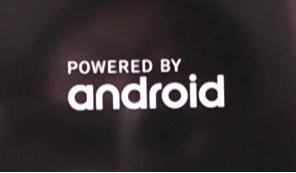
チャレンジパッドの基本となっているソフトはAndrondのようです。(端末が立ち上がる時に”Android”という文字が大きく表示されます。)であれば、タッチパネルが壊れたなどの物理的な問題がなければ、Androidのタブレット端末に改造出来る気がしてきました。
もちろん、子供の教育プログラムに特化した仕様となっているので、エンドユーザーが改造できないような制限がかかっているとは思いますが、携帯電話でもスマホでも「Testモード」と呼ばれる開発者用のモードに入れれば、色々と機能を追加できることが周知されています。チャレンジタッチにもそのようなモードがあって、世の中の賢者たちがその辺を調査してくれているはずです。
早速、内容を調べてみると…案の定、同様のことを考えている先達たちがたくさんいました。(笑) それなりの値段を支払って端末を正規購入しているのですから、役目を終えた端末の有効活用を考えるのは消費者としての当然の権利です。私もその内容を調べて改造にトライしてみたいと思います。
3.チャレンジパッドの仕様-判別方法
チャレンジパッドにはその学習内容(何年生か?)や契約時期によりが何種類かの端末があるようです。それにより改造出来る内容も異なってくるようなので、まずは我が家のチャレンジタッチがどれに相当するか?を調査します。
チャレンジパッドを見分けるポイントである、背面側に設置されたカメラ位置は下記です。(端末を裏返してみた時の位置です。)
- チャレンジパッド(初代)- 左側上部
- チャレンジパッド2 - 右側上部
- チャレンジパッド3 - 中央上部やや左寄り
- チャレンジパッドNext - 中央上部やや右寄り
端末のラベルに記載された内容をみると、三洋電機さんの製品の様ですが、カメラの位置が違っていてわかりやすいですね。設計思想が端末ごとにがらりと変わるのは、元開発者としてはいかがなものかと思いますが、エンドユーザーにとっては判別し易くて良いですね。
4.我が家のチャレンジパッドの仕様(スペック)
3項で明確にした判別方法から、我が家のチャレンジタッチ用端末は、上の子の端末が”チャレンジパッド2”、下の子の端末が”チャレンジパッド3”だということがわかりました。
それぞれの仕様差分は下記の通りです。
| チャレンジパッド2 | チャレンジパッド3 | |
| サイズ | 204mm×271mm×16mm | 192mm×272mm×16mm |
| 重量 | 約760g | 約640g |
| 液晶サイズ | 10.1インチ | 10.1インチ |
| タッチパネル | 抵抗膜式 | 抵抗膜式 |
| カメラ | 500万画素 | 500万画素 |
| 外部入出力端子 | Mini USB | Mini USB |
| 無線LAN | IEEE802.11a/b/g/n/ac | IEEE802.11a/b/g/n/ac |
| バッテリー | リチウムイオン電池 | リチウムイオン電池 |
| OS | Android 5.1 | Android 7 |
ハード仕様的にはそれほど変わらなそうです。(であるなら、なぜカメラの位置がガラッと変わったのかが謎ですが…)無線LANも基本的な周波数帯を網羅していますので特に問題はなさそうです。ちょっと特殊なのは外部入出力端子がMini USBを使用しているところでしょうか?
一番の違いはOSバージョンの差です。両端末ともにAndroidですがOSが古くなれば古くなるほど、インストール出来るアプリが限定されてしまうようなので、2世代違うのは結構な差になるかもしれません。
5.チャレンジパッド改造STEP1-ブラウザ有効化
それでは、まずはチャレンジタッチ端末の第一段階の改造を実施していきます。まずはこちらでの作業で端末を初期化して、ブラウザが使用できる状態にします。ブラウザが使えるようになれば、そのブラウザからYoutubeやAmazon Primeなどを視聴することが可能になります。
5- ① 電源を入れる
まずは、電源ボタンを押して端末の電源を入れます
5-② システム復旧モードに入る
端末の立ち上げ処理が始まったら「Android」の表示が出ますので、電源ボタンとホームボタンを同時押しして、端末を”システム復旧モード”に入れていきます。成功すると「システム復旧モードに入ります」と表示されますので、それが確認できればボタンから手を離して大丈夫です。
5-③ 工場出荷状態にする
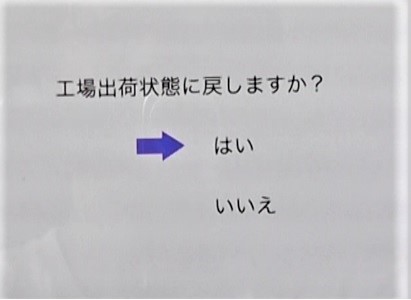
システム復旧モードに入ると「工場出荷状態に戻しますか?」と聞いてくるので、音量ボタンで「はい」を選択して電源ボタンを押します。電源が落ちる間に初期が行われ、成功すると「工場出荷状態に戻しました」と表示されます。(もう後戻りはできません。)
5-④ Wi-Fiに接続する
もう一度電源を入れると「スタート」ボタンが出ますので、そのボタン周りの”白枠”部分をタッチして上にスワイプ(フリック)して消してしまいます。画面下方に残った6個の点が表示されたボタンを押すと「設定」アイコンが現れますので、そこから設定画面に進み、Wi-Fiへの接続を行います。
5-⑤ 開発者オプションメニューを開放する
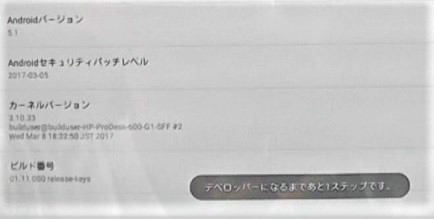
再び「設定」から、下の方にある「タブレット情報」をタップして、その中の「ビルド情報」の箇所を7回タップします。タップ中は「デベロッパーになるまであとで〇ステップです」と表示されますので、それも確認しながら7回タップを行います。成功すると「設定」メニューに「開発者オプション」メニューが現れます。
5-⑥ ”スリープモードにしない”と”USBデバック”を有効にする
「開発者オプション」をタップして、その中の「スリープモードにしない」と「USBデバック」の項目を”有効”にします。
5-⑦ 検索を実施し、ブラウザを有効にする
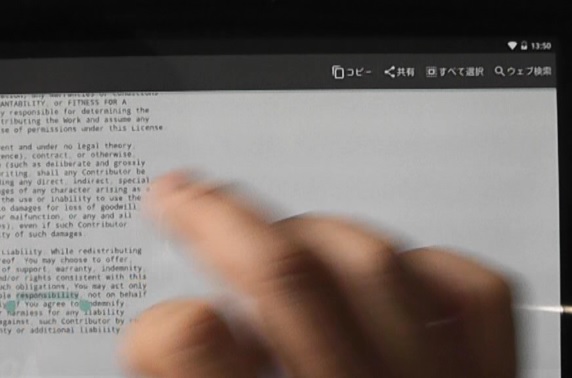
「タブレット情報」から「法的情報」-「オープンソースライセンス」をタップし、出た画面を下にスクロールし、文字を長押しで検索に移行できる(リンクが何も貼られていない)”黒文字”エリアに移動します。どの文字でもいいので長押しすると、右上に「ウェブ検索」ボタンが現れるので、そこをタップすると「ブラウザ」が立ち上がります。
以上で、STEP1の作業は終了です。
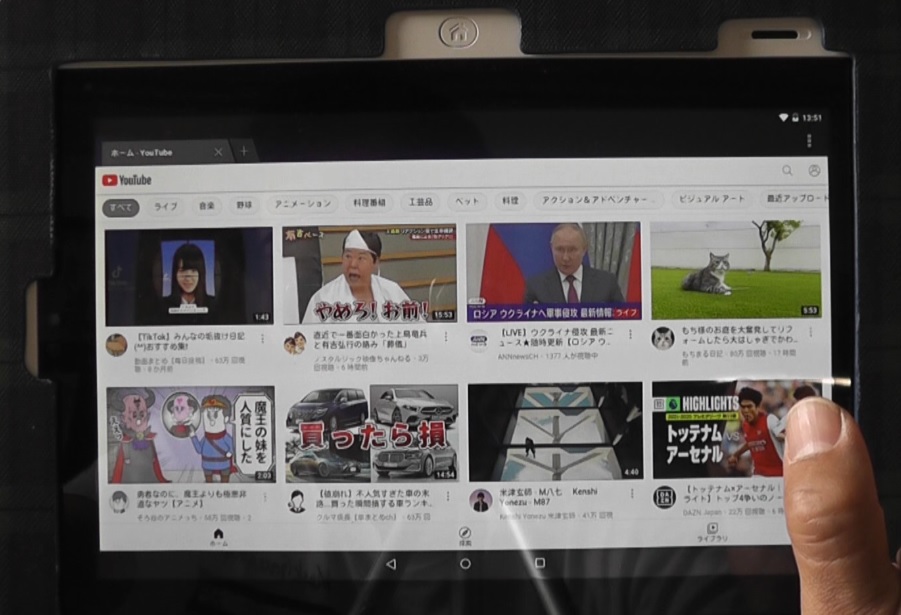
ブラウザが使えるようになれば、そこから各サイトへ飛ぶことで、YoutubeやAmazon Primeなどが視聴できるようになります。メインメニューの下部にあるメニューバーの「■」をタップすると、アクセス中サイトの画面リストが確認出来るので、そこから各サイトにアクセスすればよいかと思います。
なお、私は先達の導き通りに作業しましたが、STEP1のブラウザ有効化だけを考えるのであれば、⑤⑥は不要な作業かもしれません。(STEP2に進むための下準備だと思います。)
STEP1だけであれば、PCなどの他のツールを使用することなく対応できるのでおススメです。(動画を観るだけならこれで十分な気がします。)また、こちらの作業はチャレンジパッド2とチャレンジパッド3共通の作業で、バージョンによる結果の差もありませんでした。
6.チャレンジパッド改造STEP2-タブレット化
ここからはPCと接続して必要なソフトをインストールし、チャレンジパットをAndroidタブレット化していく作業です。インストールが出来たアプリは、普通のタブレットのようにアイコンをタップすることで、起動して使用することが出来るようになります。(androidのバージョンが古いのでインストール出来るアプリはかなり限定されるようですが。。。)

PCとチャレンジパッドを接続するためには、Mini USB-USB 仕様のケーブルが必要です。カメラやビデオカメラに付属されているコードがMini USBだったりするので探してみてください。(なければ、HARDOFFさんなどに直行ですね。)
PCはどんなスペックのPCでも大丈夫だと思いますが、事前にPC側にもインストールと設定作業が必要です。そこまでする自信がなさそうならSTEP1で我慢するという選択肢も全然ありだと思います。(アプリでゲームをしたい場合はSTEP2が必須ですが、ブラウザで可能な内容は、STEP1だけで十分です。)
それでは、STEP2の作業を説明していきます。(OSバージョンのより新しいチャレンジパッド3から作業してみます。)
6-① SDK Platform-Tools をダウンロードする
まずはPC側の作業です。「SDK Platform」で検索し、「SDK Platform-Tools」をダウンロードして適当なフォルダに展開します。なお、私のPCはOSがWindowsなので、”for Windows”をダウンロードしました。詳細はわかりませんが、こちらがPCからandroid端末にソフトを書きこむ際に必要なソフトになるようです。
6-② Platform-Tools の 環境変数 を設定する
この辺もあまり理解できておりませんが、Windows10では、PCの「設定」-「詳細情報」(1番下)-「システム詳細設定」(画面右の関連設定の中)-「環境変数」(1番下)と入り、「ユーザー環境変数(U)」の下に表示される「システム環境変数(S)」の中から「Path」を選択して「編集」をクリックします。すると「環境変数名の編集」のモードに入りますので「新規」を選択して6-①でダウンロードした”platform-tools”を展開したフォルダのアドレスをコピーして追加します。(私の場合はDesktopにダウンロードファイルを展開しましたので「新規」に追加した環境変数名は下記となりました。)
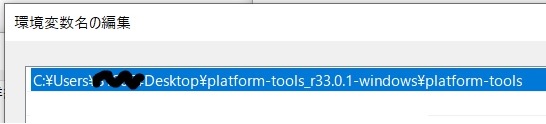
Windows11の場合は、「設定」-「システム」-「バージョン情報」と入ると、”デバイス仕様”のすぐ下の”関連リンク”の中に「システム詳細設定」へのリンクがありますので、そこから「システム詳細設定」に入ります。(以降の作業はWindows10と同じです。)
6-③ PCとチャレンジパッドを接続して通信する
事前に準備したMini-USBケーブルを使用してPCとチャレンジパットを接続します。するとチャレンジタッチに「USBデバックを許可しますか?」と聞かれるので「もちろんです」と答えます。
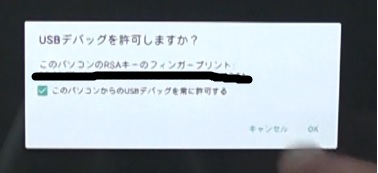
PCで”コマンドプロンプト”(黒画面)を立ち上げて、「adb devices」と入力してEnterし、下記の感じで最後が「device」となって返ってきたら、通信成功です。
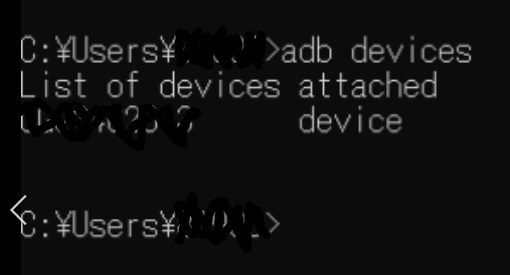
6-④ アプリがインストール出来るコマンドを入力
続いて、コマンドプロンプトに製造元不明のアプリでもインストールできるようにするコマンドを入力します。内容はよくわかってませんが、下記のコマンドをコピペしてEnterすればよいと思います。[ERROR]が出ずにコマンドプロンプトが返ってくれば成功です。
adb shell content update --uri content://settings/secure --where ‘name=\“install_non_market_apps\”’ --bind value:i:1
なお、私が最初に参考にしたサイトでは、上記の”–uri”部分の”-”が1個しかなくて何度やってもエラーが出ました。最初は理由が分からず絶望しましたが、他のサイトから上記をコピペして打ち直したら問題なくいけました。(上記がダメなら色々と試してみてください)
6-⑤ Nova Launcherをインストールする
続いて、チャレンジタッチのホーム画面にインストールしたアプリのアイコンが並べられるようにする”Nova Launcher”というアプリをインストールします。Androidのアプリが”APK”という形式で入手できる”Apkpure”というサイトに飛んで”Nova Launcher”のソフトをダウンロードします。
ダウンロードが出来たら、先ほどのコマンドプロンプトに「adb install」(+スペース)と入力して、コマンドプロンプト内にダウンロードしたファイルをドラック&ドロップします。(コマンドプロンプト内にドラッグ&ドロップすると、それが ” ” 内に入るようです。)

ただし、ここで一つ問題が…最初は上記の”v7.0.57”をインストールしようとしましたが、何度やってもインストールできませんでした。そこでバージョンを”v6.2.19”に落としてインストールしたところなんとか「Success」となりました。

インストール後にチャレンジパッドの画面下段の”〇”ボタンをタップすると下記のようにホームアプリに”Nova Launcher”が選べるようになるので、選択後に標準仕様の規定値を選択すれば、ホーム画面にアプリのアイコンが表示できるようになります。
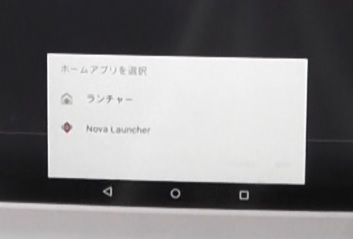
6-⑥その他のアプリをインストールする
その他に使用したいアプリをインストールしていきます。
”Nova Launcher”と同じように”Apkpure”というサイトで、インストールしたいアプリの”APK”という形式のファイルをダウンロードし、コマンドプロンプトに「adb install」(+スペース)を入力して、ダウンロードしたアプリをドラック&ドロップします。
インストールに成功すれば「Success」と表示されますが、失敗した場合は「Failure」と表示されます。失敗しても”Nova Launcher”と同じようにバージョンを落としていけば成功する可能性はありますが、”Apkpure”というサイトでインストール出来るバージョンも限られているので、ダメなものは諦めました。
また、”APK”というファイル形式の他にも”XAPK”や”APKs”という形式のアプリもありましたが、インストールの仕方が分からず諦めました。
最終的に私がインストールをトライしたアプリとその結果は下記の通りです。
| アプリ | インストール | アプリ起動 |
| Google Chrome | Failure | - |
| YouTube | Failure | - |
| Google Play Store | Success | NG |
| Amazon Prime Video | Success | OK |
結局、アプリとしては”Amazon Prime Video”しかダウンロードできませんでした。”Google Play Store”はインストールは成功したが、アプリが立ち上がらないという悲しい結果となりました。(Youtubeもダメでしたので、ブラウザから視聴することで割り切りました。)
結果、改造STEP2後のチャレンジパッド3の最終的なホーム画面は下記の通りとなりました。

その後に改造を実施したチャレンジパッド2については、OSが少し古いことでチャレンジパット3と同じソフト、及びアプリがインストールできないことが懸念されましたが、チャレンジパット3と同じバージョンのソフト、及びアプリをインストールすることが出来ました。
結果、改造STEP2後のチャレンジパッド2の最終的なホーム画面は下記の通りです。(”設定”アイコンをホーム画面に追加で出していますが、基本的にはチェレンジパッド3と同じ結果です。)

・チャレンジタッチ用端末を改造した感想
今回は使用しなくなったチャレンジタッチ用端末、チャレンジパッド3とチャレンジパッド2を改造して動画などが視聴できるタブレット端末に改造しました。ブラウザが使えるようにするだけであれば、改造は超簡単です。使わないで眠っているようであれば、是非改造されることをおススメします。
ホーム画面にアプリのアイコンを表示して本格的なAndroid化するSTEP2については、ソフトの知識がないとやや難しい内容ではありますが、作業の意味まで理解しなくても作業自体は出来ます。ゲームのアプリをインストールしたいのであれば必須の内容になるので、ダメ元でトライしてみるのも面白いと思います。
なお、今回は2台のチャレンジタッチ用端末をandroidタブレット化しましたが…正直、我が家には既にipadが1台あるので、2台とも改造する必要はなかったです。(笑)
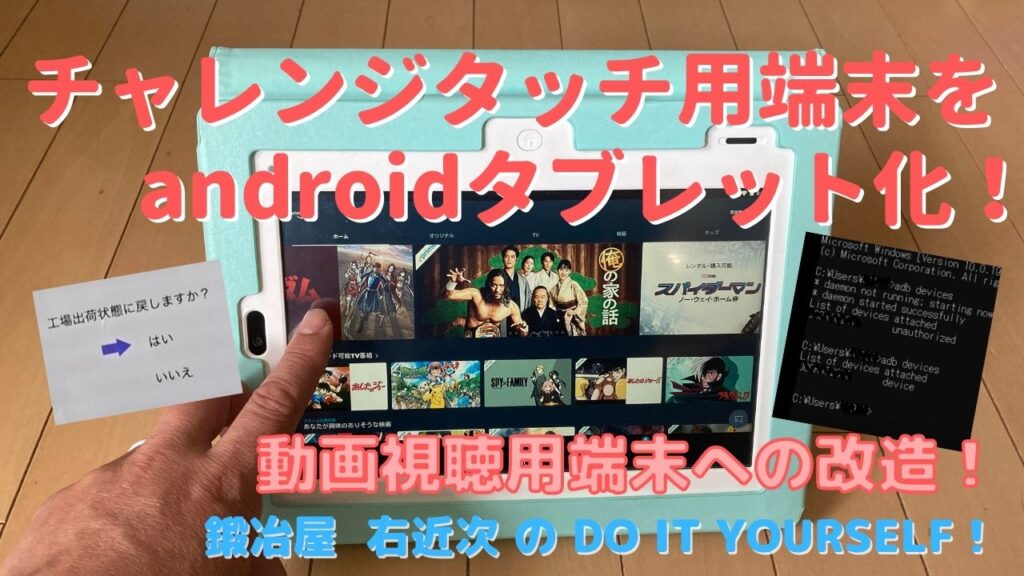


コメント
インストールできるアプリとできないアプリの差はバージョンではないでしょうか
チャレンジパット2はandroidバージョン5.1
googlechromeで一番古いAPKが7.0以上ですのでチャレンジパッド2では動かないことがわかります このような記事を書くならそのくらいは理解してください
googlechromeはoperamini
Nova LauncherはApex Launcher
でそれぞれ代用可能です 導入できない方は参考まで
情報ありがとうございます。勉強になります。
6-⑥にあるapp全部インストールできました!
方法
1. 6-⑥のタイミングでapkpureをダウンロード(チャレンジパッド本体で)
2. チャレンジパッド本体で、ダウンロード完了の通知をタップ
3. 次へをタップし、インストールする
4. apkpureでyoutubeやプロセカ、googlechromeを入れます
コメントありがとうございます!
APKPUREのアプリがあったんですね??私も試してみます!
adb devicesといれたら最後の文字が何も出てきませんパソコンが古いから出来ないのでしょうか?
コメントありがとうございます。
ご使用されているパソコンには、Windows10やWindows11がインストールされているのでしょうから、パソコンが古いから通信できないというのは考えにくいですね。
パソコンとチャレンジタッチの通信が出来ているのであれば、環境変数の設定などを今一度確認してみてください。
ありがとうございました。
使い道のないチャレンジパットが有効に使うことができました。
私がインストールしたのは、
Nova Launcher_6.2.19_Apkpure.apk
Google Chrome_ Fast & Secure_110.0.5481.63_Apkpure.apk
Amazon Prime Video_3.0.340.9657_Apkpure.apk
ABEMA(アベマ)テレビやアニメ等の動画配信アプリ_10.14.0_Apkpure.apk
Avast Antivirus & Security_6.56.0_Apkpure.apk
GANMA!(ガンマ)_7.4.1_Apkpure.apk
少年ジャンプ+ 人気漫画が読める雑誌アプリ_3.0.67_Apkpure.apk
なお、ABEMAとGANMA!は途中で動かなくなり、それぞれバージョンアップをしています。
残念ながら、YouTubeとTVerはインストールしても起動しませんでした。
参考までに、私のパソコンだとなぜか、アプリがインストールできるコマンドをコピペするとなぜか、「”’」の二文字が全角になるので、半角にして実行できました。
コメントありがとうございます。
せっかく購入した端末ですので、有効活用出来て良かったです!
私はYoutubeがインストールできない時点で、色々とトライするのを諦めてしまいましたが、動画配信アプリ系であれば、色々とインストール出来るんですね。
今度、時間がある時にでもトライしてみます!情報ありがとうございました。
パスワードと出てきてたんですけど、そのパスワードがわかりません
どうすればいいですか?
コメントありがとうございます。
お持ちの端末はチャレンジパッド3なのだと思いますが、チャレンジパッド3については、ある時点からセキュリティーが強化されて開発者オプションが開けない仕様に変えられてしまったようです。結果、PCとの通信が出来ないため、アプリの追加が出来なくなっていますが、そこまでの作業でWEBブラウザによる動画視聴までは出来る可能性がありますので、ご確認してみてください。
5-⑤ 開発者オプションメニューを開放する
パスワードが求められるので、開けません。
そして、5-⑦ 検索を実施し、ブラウザを有効にする
黒文字を長押ししたら、「WEB検索」というボタンが現れません。(コピー、共有、すべて選択の三つしか出てこない)
コメントありがとうございます。
チャレンジパッド3では、ある時点からパスワードを求められる仕様に変えられてしまっていて、一般ユーザーには開けなくなってしまっているようです。
「WEB検索」ボタンに関しては、Cromeが実装されていない初代チャレンジパッドでは長押ししても出て来ないとのご報告がありましたが…パスワードを求められている状況から察すると、端末はチャレンジパッド3なんですよね?我が家のチャレンジパッド3では長押しでボタンが出てきておりますので、申し訳ありませんが、原因がよくわかりません。お力になれず、すいません。
お返事ありがとうございました。
ようやく解決策を見つけましたので、ここで共有したいとお思います。
うちの端末はちゃんレンジパッド3に違いないですが、ビルド番号が02.05.000になります。そのバージョンである場合、ブラウザーの使用制限が付けられているらしいので、ダウングレードが必要です。以下のリンクに示されたやり方によると、01.06.000にダウングレードできました。
https://zenn.dev/s1204it/articles/16fce85441821f#02.05.000-%E4%BB%A5%E4%B8%8A%E3%81%AE%E5%A0%B4%E5%90%88%E3%81%AF%E3%81%A9%E3%81%86%E3%81%99%E3%82%8C%E3%81%B0%E8%89%AF%E3%81%84%EF%BC%9F
そうすると、黒文字を長押しすると「WEB検索」ボタンが現れました!
あと、01.06.000であれば、パスワードが要らなくて開発者オプションメニューに入れます!
返信が遅れてすいません。そして、色々と有益な情報をご提供いただきありがとうございました!
この辺りの内容は、Youtubeの視聴者様からもご質問いただき、解決策がわからなくて困っていたところです。
これで皆様のご質問に答えることが出来そうです。ありがとうございました!
minrosdカードに改造アプリデータを入れると(チャレンジパット総合カスタマイズツール)youtbe見れますちなみに開発者モードにパスワード付きの端末です
情報ありがとうございます!パスワードが必要な端末に対しては、たくさんの方から質問いただいておりますので「改造アプリデータ」について、私も調べてみます